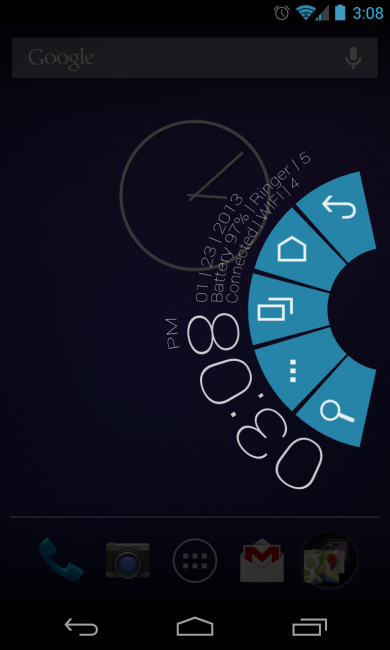Per raggiungere l'obiettivo con precisione abbiamo bisogno di Xposed Additions Pro e Tasker installati, dove il primo richiede l'accesso come root e Xposed Framework (stabile) installato.
Dopo aver installato Xposed Additions, ti verrà chiesto di attivare il suo modulo in Xposed Framework. Attivalo
Utilizzeremo l'abilità di Xposed Addition per intercettare una pressione del tasto e forniremo una condizione e un'azione da eseguire per quella pressione del tasto. Useremo Tasker per aggirare il set limitato di opzioni di Xposed Addition.
Nota : tutte le sezioni testate su Android 4.4.2 e 5.0.2.
Istruzioni per Xposed Additions
- Avvia Xposed Additions → tocca Pulsanti
- Tocca Aggiungi nuova chiave
- Premi il pulsante del dispositivo per usarlo come un ↑ tasto della tastiera
- Ho scelto il pulsante Volume su / +
- Tocca la voce per il pulsante che hai scelto in precedenza
- Tocca Aggiungi nuova condizione
- Tocca Carica elenco applicazioni
- Seleziona l'app in cui si desidera Volume Up tasto per simulare una tastiera di ↑ chiave
- Tocca la voce dell'app precedentemente selezionata
- Seleziona la casella per attivare il clic
- Tocca Fai clic
- Scegli DPad Up aka Directional Pad Up : è un KeyEvent
(Clicca sull'immagine per ingrandirla; passa il mouse per conoscere i dettagli)
(Ordine delle immagini: segui le immagini da sinistra a destra in ogni riga)












Ora crea un'azione per il pulsante Diminuisci volume / - in modo suddetto, ma scegli DPad Giù al passaggio finale.


È ora di avviare l'app selezionata nei passaggi indicati e provare a premere i pulsanti Volume su e Volume giù . Funzioneranno come ↑ ↓ tasti direzionali di una tastiera .
Si noti che contrariamente a una tastiera fisica in cui se si tiene premuto un tasto direzionale il sistema continuerà a scorrere su / giù, questo non è il comportamento che si osserverebbe se si preme a lungo i pulsanti del dispositivo (suddetto selezionato).
Inoltre , al posto di DPad Up e DPad Down , scegliere Pagina su e Pagina giù per simulare una tastiera Pg Upe un Pg Dntasto o assegnarli a un'azione diversa elencata nel passaggio 10 .
E, non preoccuparti della suoneria o del livello del suono degli altoparlanti poiché sarebbero gestiti premendo a lungo i pulsanti Volume su e Volume giù . Questo comportamento è valido all'avvio della suddetta app selezionata.
Ho testato con successo la suddetta soluzione su Chrome, Firefox e alcuni editor di testo. Fin qui tutto bene!
No! La soluzione non è adatta a tutte le applicazioni. Vogliamo coprire tutte le applicazioni, quindi perché limitarsi ai browser Web e agli editor di testo.
Sfortunatamente, ci sono app su cui la suddetta soluzione non funziona. I KeyEvents che abbiamo usato non sembrano avere alcun effetto su app come Foxit MobilePDF , WPS Office , BetterbatteryStats e altre ancora in natura.
Concentriamoci su una nuova soluzione ora. Android consente l'invio di colpi usando il inputcomando; Xposed Additions consente di utilizzare un collegamento personalizzato come azione; Tasker può creare un collegamento personalizzato da utilizzare input swipe.
Istruzioni per Tasker e Xposed Additions
Per prima cosa abbiamo bisogno delle coordinate di inizio e fine del colpo (X e Y) per usarle al inputcomando. Possiamo registrarlo usando il comando Getevent .
Configura adb nel tuo PC, collega il dispositivo al PC, abilita il debug USB nel dispositivo, avvia una shell sul PC e inserisci:
adb shell su -c 'getevent -l'
Mostrerebbe alcune righe e quindi aspetterebbe indefinitamente l'output.
È giunto il momento di decidere la lunghezza del colpo in alternativa a DPad Su / Pagina su .
Ad esempio, la lunghezza della freccia che misura un colpo nelle due immagini è un'alternativa alla lunghezza di scorrimento rispettivamente di DPad Su / Giù e Pagina Su / Giù .


Quando si effettua uno scorrimento sullo schermo, la shell sul PC mostra un output come:
/dev/input/event0: EV_ABS ABS_MT_TRACKING_ID 0000044c
/dev/input/event0: EV_KEY BTN_TOUCH DOWN
/dev/input/event0: EV_KEY BTN_TOOL_FINGER DOWN
/dev/input/event0: EV_ABS ABS_MT_POSITION_X 00000300
/dev/input/event0: EV_ABS ABS_MT_POSITION_Y 000006de
/dev/input/event0: EV_ABS ABS_MT_PRESSURE 000000c0
/dev/input/event0: EV_ABS ABS_MT_TOUCH_MINOR 00000004
/dev/input/event0: EV_SYN SYN_REPORT 00000000
/dev/input/event0: EV_SYN SYN_REPORT 00000000
...
/dev/input/event0: EV_ABS ABS_MT_POSITION_X 000002fb
/dev/input/event0: EV_ABS ABS_MT_POSITION_Y 000004e3
/dev/input/event0: EV_ABS ABS_MT_PRESSURE 000000cc
/dev/input/event0: EV_SYN SYN_REPORT 00000000
/dev/input/event0: EV_ABS ABS_MT_PRESSURE 000000c8
Dopo aver effettuato un passaggio verso l'alto di lunghezza specifica, premere Ctrl+ Cin PC per interrompere il comando.
Nella sua nota di output le prime voci ABS_MT_POSITION_X ( 00000300) e ABS_MT_POSITION_Y ( 000006de) e le ultime ABS_MT_POSITION_X ( 000002fb) e ABS_MT_POSITION_Y ( 000004e3). Sono le coordinate di inizio (X1, Y1) e fine (X2, Y2) in forma esadecimale. Convertili in forma decimale (prova un convertitore qui ).
Nella shell, se si immette:
adb shell input touchscreen swipe X1 Y1 X2 Y2
(sostituisci X1, Y1 e X2, Y2 con le coordinate decimali ora convertite) noteresti un passaggio verso l'alto sul dispositivo simulando efficacemente lo scorrimento verso il basso. Manipola quelle coordinate fino ad ottenere lo scorrimento ideale verso il basso.
In alternativa all'utilizzo di Getevent , puoi provare un approccio più amichevole.
Abilita posizione puntatore in Opzioni sviluppatore . Una volta abilitato, la barra di stato del dispositivo verrebbe coperta da una barra che mostra alcune coordinate che cambierebbero con il movimento del tocco / scorrimento sullo schermo.
Tempo di registrare la lunghezza del tuo colpo. Tocca e tieni premuto il dito sullo schermo e nota X:e Y:mostrato in alto. Inizia a scorrere il dito fino alla lunghezza desiderata; fermati ma non rilasciare il dito e annota le coordinate X:e corrispondenti Y:.
Quelle sono le coordinate X1, Y1 e X2, Y2 per il tuo scorrimento verso l'alto. Sono in formato decimale, quindi puoi usarli direttamente al inputcomando.
Ora puoi scegliere di disabilitare le posizioni dei puntatori .
Istruzioni specifiche per Tasker
Ora creiamo un collegamento per simulare il colpo che abbiamo eseguito manualmente nell'ultimo comando, allo scopo di automatizzarlo.
- Avvia Tasker e abilitalo. Se la sua icona sopra la scheda Profili è accesa, è già attiva. Si noti che tutto in Tasker viene salvato premendo il pulsante Indietro, che cambierebbe anche la finestra attiva.
- Crea un'attività in Attività tramite
+(in fondo) → denominala (ad esempio Scroll Down).
Crea un'azione al suo interno tramite +→ Codice → Esegui shell e inserisci questi dettagli:
Comando :input touchscreen swipe X1 Y1 X2 Y2
Sostituisci X1, X2 e Y1, Y2 con le coordinate annotate in precedenza. Es input touchscreen swipe 768 1758 763 1251.
Seleziona Usa radice
- Memorizza errori in :
%sd_err- questo passaggio è facoltativo.
- Creare una nuova attività denominata
Scroll Upe creare un'azione in essa seguendo il passaggio 3 . Per scorrere verso il basso la simulazione è sufficiente scambiare le coordinate, così sarebbe input swipe X2 Y2 X1 Y1, e facoltativamente utilizzare %su_errper memorizzare errori, se si verificano!
Istruzioni per l'uso dei collegamenti alle attività in Xposed Additions
Questa è la fase finale della soluzione e userebbe quelle scorciatoie personalizzate in Xposed Additions.
- Seguire i passaggi 1-11 nella prima sezione relativa all'uso di Xposed Additions
- Scegli Scorciatoia invece di DPad Su o Pagina su
- Scegli Collegamento attività → Scorri verso l'alto
- Scegli l'icona delle caselle quadrate 3x3 in basso
- Scegli un'icona e torna a Xposed Additions.
- Ripeti i passaggi 1-5 precedenti per Volume giù e seleziona Scorri verso il basso in esso. Ormai hai capito cosa fare ogni volta .





Ho compilato un video che mostra l'intera risposta in azione. Eccolo . Ricorda la qualità perché è fortemente strappato da 100 MB a 7,1 MB.
Saluti!