Come posso copiare il percorso in una cartella o in un file? La finestra di dialogo Informazioni non mi consente di copiare le informazioni che si trovano lì ...

C'è un modo semplice per farlo?
Copyesso
Come posso copiare il percorso in una cartella o in un file? La finestra di dialogo Informazioni non mi consente di copiare le informazioni che si trovano lì ...

C'è un modo semplice per farlo?
Copyesso
Risposte:
Fare clic con il pulsante destro del mouse sul file, tenere premuto Alt/Optione verrà visualizzato un elemento per copiare il percorso del file Copy "<FILENAME>" as Pathname.
Questa è l'opzione più semplice per l'uso quotidiano, senza coinvolgere Automator.
Questa sembra essere una funzionalità relativamente nuova che è stata aggiunta in OS X El Capitan. (Funziona anche su macOS Sierra).
Come già descritto da Ayaz, la finestra Ottieni informazioni ( cmd+ i) ha il percorso completo e ti permetterà di copiarlo. Se fai triplo clic nell'area evidenziata (dal rettangolo rosso) la selezione si espanderà automaticamente su tutto il percorso. cmd+ cbasterà per copiarlo negli appunti.

Se hai bisogno del percorso per interagire con il Terminale, puoi sempre controllare una delle risposte "zillion" in questa domanda di overflow dello stack .
AGGIORNAMENTO : questo metodo sembra essere valido solo per OS X 10.6.x, le precedenti versioni di OS X utilizzavano lo stile di percorso non POSIX che sembrava percorso: a: file, mentre POSIX sarebbe percorso / a / file. Se ti trovi in qualcosa di più vecchio di OS X 10.6, dovrai provare uno degli altri metodi descritti nelle altre risposte (o passare a 10.6;)
Ci sono due modi in cui lo faccio (e la finestra informativa non è nessuno dei due):
... seleziona un elemento nel Finder ed esegui questo ...
tell application "Finder"
return info for selection as alias
end tell
... o crea una goccia con questo codice ...
on open theFile
set thePath to POSIX path of theFile
set the clipboard to thePath as text
end open
Aggiungi sale a piacere.
A partire da El Capitan (OS X v10.11), questo è davvero facile:
Il modo migliore e più semplice per farlo è creare un servizio "percorso di copia", molto simile al shift+ tasto destro del mouse su un computer Windows.
Se hai spesso bisogno di copiare e incollare percorsi di file e cartelle, la creazione di un servizio Automator ti semplifica la vita perché il servizio diventa quindi accessibile dal menu contestuale del pulsante destro del mouse su OS X, accessibile da qualsiasi punto del Finder.
Seguire questi passaggi per configurarlo (schermate di seguito).
Salvare il servizio con un nome come "Copia percorso".
Il risultato:
Ora avrai il percorso testuale negli appunti.
Serviceora viene chiamato Quick action(una grande innovazione, va da sé.)
Trascina semplicemente il file nell'editor di testo e ti darà il percorso completo per quel file.
Metodo 1: In macOS tenendo premuto ALT key(⌥) spesso vengono visualizzate opzioni extra nei menu di scelta rapida.
Copy "item" as Pathname. Dettaglio /apple//a/318007/302207

Metodo 2: se si utilizza TotalFinder, è possibile consentire la copia del percorso dai menu di scelta rapida
TotalFinder semplifica l'acquisizione di una varietà di formati di percorso per un oggetto selezionato. Fai clic con il pulsante destro del mouse su qualsiasi file o cartella, seleziona Copia percorso e seleziona il formato del percorso che desideri copiare negli Appunti.
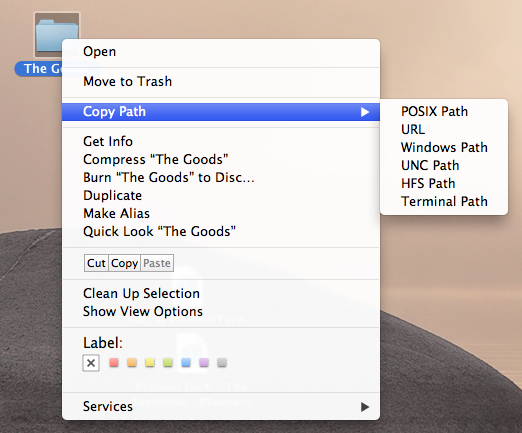
Percorso di impostazione TotalFinder:
Ecco come creare un servizio per copiare negli appunti i percorsi selezionati nel Finder:
files or foldersin Finder.app"./bin/bash", "Ingresso Passo: as arguments" e digitare la seguente nella casella di script: for f in "$@" do echo "$f" done.~/Library/Services/Copy POSIX Paths.workflow(o qualsiasi altro nome).Ora sarai in grado di eseguire questo servizio se fai clic con il pulsante destro del mouse su un elemento e scegli Servizi> Copia percorsi POSIX. Copia i file selezionati nel Finder negli appunti. Ho provato questo su Lion.

Ho ricevuto questo consiglio dal blog di Kris Johnson .
Sposterò il mio commento come risposta.
Dovresti essere in grado di copiare il percorso in una cartella / file evidenziando il valore accanto a "Dove:" nella finestra di dialogo informazioni e premendo CMD+c.
Un'alternativa più semplice che richiede meno sforzi è fare clic con il tasto destro su quel valore e fare clic su "Copia" nel menu a discesa che appare.
Incolla questo script
on run {input, parameters}
set mylist to {}
repeat with elem in input
try
set the end of mylist to (POSIX path of (elem as alias))
end try
end repeat
set oldtid to AppleScript's text item delimiters
set AppleScript's text item delimiters to {return}
set flatlist to mylist as text
set AppleScript's text item delimiters to oldtid
tell application "Finder" to set the clipboard to flatlist
-- code below will also create an email with the path inside. delete it if you don't want that.
tell application "Microsoft Entourage"
set theMessage to make new outgoing message with properties {subject:myFileName, content:flatlist}
open theMessage
activate
end tell
end run
A volte la soluzione è così semplice.
Basta contrassegnare il file nel finder e quindi premere Comando-C. Il percorso incluso il nome del file viene copiato negli Appunti e puoi incollarlo in qualsiasi applicazione.
CMD+cper copiarlo?