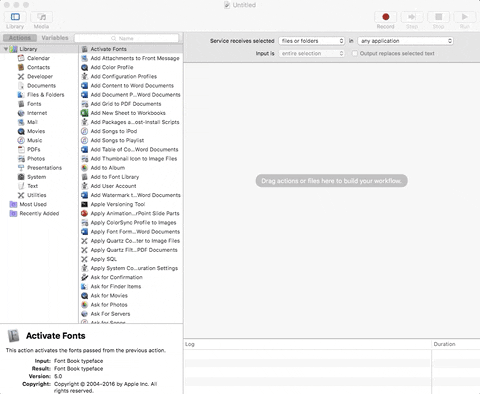Sono uno sviluppatore e spesso ho a che fare con tipi di file insoliti. Se voglio aprire uno di questi file in TextEdit, devo prima avviarlo, quindi aprire il file con esso o trascinare il file sull'icona TextEdit.
C'è un modo per mettere permanentemente TextEdit.app nell'elenco Apri con ... indipendentemente dal tipo di file che sto guardando?
Naturalmente questa procedura sarà utile per qualsiasi editor di testo tu scelga se TextEdit non è la tua tazza di tè.