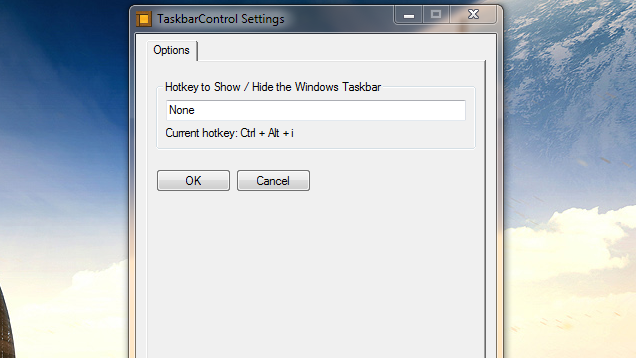Non sono riuscito a far funzionare lo script AutoHotKey di Gray su Win 8.1, quindi ne ho creato uno. Metti questo in un file .ahk
Windows 8.1 versione:
Run, %SystemRoot%\System32\rundll32.exe shell32.dll`,Options_RunDLL 1
WinWait, Taskbar and Navigation properties,
IfWinNotActive, Taskbar and Navigation properties, , WinActivate, Taskbar and Navigation properties,
WinWaitActive, Taskbar and Navigation properties,
Send, {ALTDOWN}u{ALTUP}{ALTDOWN}a{ALTUP}{ESC}
Exit
Versione di Windows 10 (testata sulla versione 10.0.17134.523 13/01/2019):
#NoEnv
#Warn ; Enable warnings to assist with detecting common errors.
SendMode Input ; Recommended for new scripts due to its superior speed and reliability.
Run ms-settings:taskbar
WinWait, Settings,
WinWaitActive, Settings, , 3
if ErrorLevel
{
MsgBox, WinWait timed out.
}
CoordMode, Pixel, Client
WinGetPos, X, Y, Width, Height
;OutputDebug, Width Height %Width% %Height%
; Wait for Settings UI to load
Sleep 500
if (Width <= 735)
{
Send {TAB}{TAB}{space}
}
else
{
Send {TAB}{TAB}{TAB}{space}
}
;Close the settings UI
Sleep 150
Send !{F4}
Exit
(Potrebbe essere necessario regolare le durate del sonno se non sono abbastanza lunghe sul sistema. Probabilmente esiste un modo migliore per rilevare quando l'interfaccia utente è stata caricata oltre a dormire, ma non sono riuscito a capirlo. Non sono riuscito a rilevare controllo casella di testo nell'interfaccia utente. Ho provato a rilevare un modello di colore ma l'utente finale ha il controllo della combinazione di colori.)